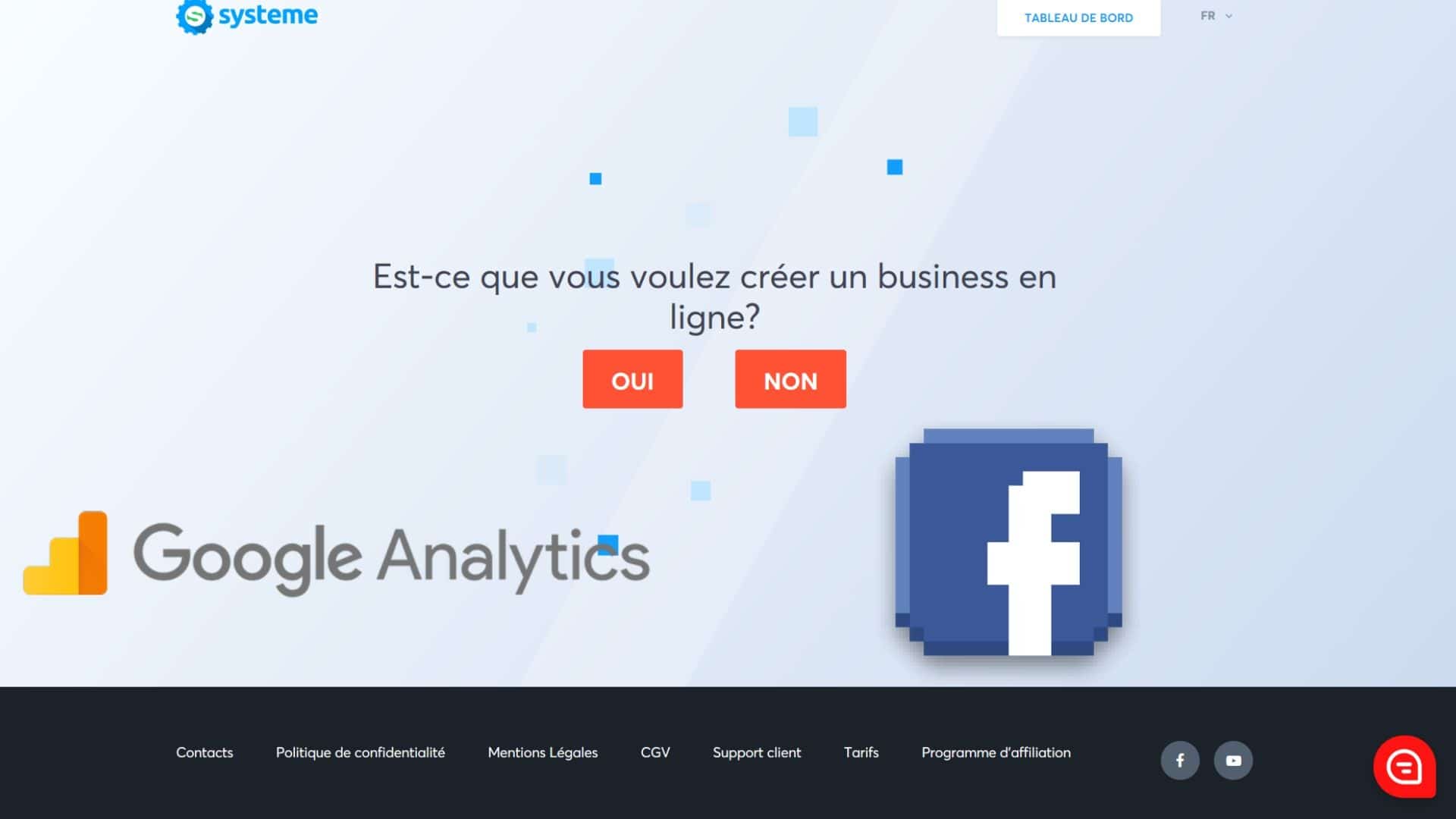
Afin de connaitre le comportement de vos visiteurs, il est important de mettre en place une solution de suivis d’utilisateur.
Systeme.io n’intégrant pas de fonction pour installer le code de suivi de google Analytics ou encore d’installer le pixel Facebook simplement, il est nécessaire de l’installer manuellement sur chaque page
Pourquoi installer Google Analytics sur vos pages systeme.io ?
Google Analytics vous permettra :
- D’analyser le comportement de vos visiteurs
- De suivre le chemin d’acquisition d’un visiteur.
- Mesurer l’efficacité de votre référencement naturel
- Connaitre si vos visiteurs arrivent sur votre page pour la première fois ou non
Pourquoi installer le pixel Facebook sur vos pages systeme.io
Le pixel Facebook vous permettra de collecter des données de votre audience et de les analyser dans le Facebook Manager.
Si vous êtes débutants, cette analyse de données ne vous servira pas tout de suite, mais par la suite vous serez content de l’avoir mise en place
En effet, si par la suite vous décidez d’utiliser la publicité Facebook, avoir déjà mis en place le pixel Facebook sur vos pages, permettront d’analyser votre audience et de connaitre leurs centres d’intérêt.
Il vous permettra aussi de trouver des personnes similaires à votre audience
Comment installer Google Analytics sur vos pages système.io ?
Prérequis :
- Un tunnel de vente système.io
- Un compte Google Analytics.
Attention : Suivant le plan que vous avez choisi sur système.io, la procédure est légèrement différente sur Google Analytics.
Générer le code suivi Google Analytics, si vous avez souscrit au plan Starter de systeme.io
Si vous avez souscrit au plan Starter de systeme.io, vous ne disposez pas de nom de domaines personnalisé.
Tous vos tunnels de vente sont sous la forme : ndd.systeme.io/tunnel
Le nom de domaine étant différent de votre site web, il est nécessaire de générer une nouvelle propriété sous Google Analytics
- Rendez-vous sur Google Analytics
- Cliquez sur Administration (Roue crantée en bas à gauche)
- Sélectionner votre compte
- Cliquez sur Créer une propriété

- Sélectionner Web et cliquez sur continuer
- Saisissez le nom de votre propriété
- Indiquez le nom de domaine de système.io : https:// ndd.systeme.io
- Indiquez votre catégorie et votre fuseau horaire

- Cliquez sur Créer
Une fois fais, vous arriverez sur la page de Code de suivi
Copiez le code du Global site Tag (gtag.js) et gardez-le de côté.
Générer le code suivi Google Analytics, si vous avez souscrit au plan Webinar ou Entreprise de systeme.io
Si vous avez souscrit aux plans soit Webinar ou Entreprise, vous disposez d’un nom de domaine personnaliser sur système.io.
Dans ce cas, il faut utiliser le même code de suivi Google Analytics que pour votre site web, vous n’avez pas besoin de générer une nouvelle propriété.
Installer le code de suivi de Google Analytics sur systeme.io
- Rendez-vous sur votre tunnel de vente de système.io
- Modifier votre page
- Cliquez sur Paramètres (en haut à gauche)
- Sur barre à gauche, descendez jusqu’à arriver sur le Code de tracking
- Coller votre code de tracking google dans le champ Code de l’en-tête

- Cliquez sur Enregistrez puis Sortir
- Répéter l’opération sur chaque page
Pour un meilleur suivi, pensez à renommer vos liens dans vos tunnels de vente.
Comment installer le pixel Facebook sur vos pages systeme.io
Prérequis :
- Avoir un compte Facebook et activer le Business Manager
- Avoir un tunnel sous systeme.io
- Rendez-vous dans votre business manager Facebook
- Sélectionner votre compte

- Puis rendez-vous dans Pixel

- Cliquez sur le nom de votre pixel Facebook

- Cliquer sur Configurez puis installer le pixel

- Cliquez sur installer le pixel vous-même, manuellement
- Rendez-vous dans le 2 : Copiez la totalité du code de pixel et collez-le dans le header de votre site web
- Cliquez sur la fenêtre du code, pour le copier dans le presse papier
- Indiquez ce code au même endroit que le code de Google Analytics sur vos pages de systeme.io
Être conforme au RGPD après avoir installer du suivi sur les tunnels de ventes, pages de paiement et capture de systeme.io
En effet, si vous utilisez le suivi de vos pages systeme.io, vous devez informer votre visiteurs de ce tracking afin de respecter le RGPD.
Ce n’est malheureusement pas une fonction implémentée dans systeme.io, il faut rajouter une couche à la main sur chaque page.
Heureusement que des ressources en ligne sont là pour nous aider à générer un code pour indiquer aux visiteurs et être en règle.
Rendez vous sur le site https://cookieconsent.osano.com/
Cliquez sur Download
Vous aurez ensuite à configurer:
- La position
- L’agencement
- Les couleurs
- Le liens, qui dois renvoyer sur votre page de Politique de Confidentialité, indiquez la page de votre site par exemple
- Le type d’accord de devra donner votre visiteurs
- Votre message
- Le texte des boutons
En bas de la page, vous apercevrai en direct comment s’affichera votre barre de cookie sur systeme.io
Sur la droite de la page, ce trouve deux codes à copier et à intégrer as toutes les pages de systeme.io qui disposent d’un tracking utilisateur, aussi bien google que facebook.
Le code contenu dans la partie ” Add the following css just before the </head> tag:” dois ce coller dans la partie Code d’en-tête de systeme.io qui se trouve dans les paramètres de votre page
Le code contenu dans la partie ” Then add the following code just before the </body> tag:” dois ce coller dans la partie Code de bas de page qui se trouve également dans les paramètres de votre page sur systeme.io
Conclusion :
Il est assez simple de mettre en place le suivi de vos visiteurs avec Google Analytics et le pixel Facebook mais il faut bien penser à être conforme au RGPD
Le plus contraignant est de répéter l’opération sur chaque page que vous créez
Avez-vous réussi à intégrer ce suivi sur vos pages ?


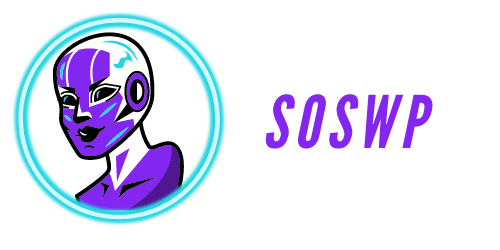



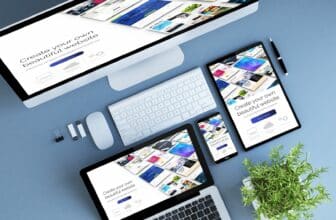

C’est pas hyper clair au niveau de l’installation ? Où doit-on aller pour coller le code Analytics ?
Merci
Dans cette section
Si vous cliquez sur “Paramètres” qui se trouve en haut à gauche de votre page, vous allez avoir un panneau qui va s’ouvrir
Dans ce panneau, il y a un encart “Code de tracking”
il suffit de coller votre code dans la section “Code d’en-tête”